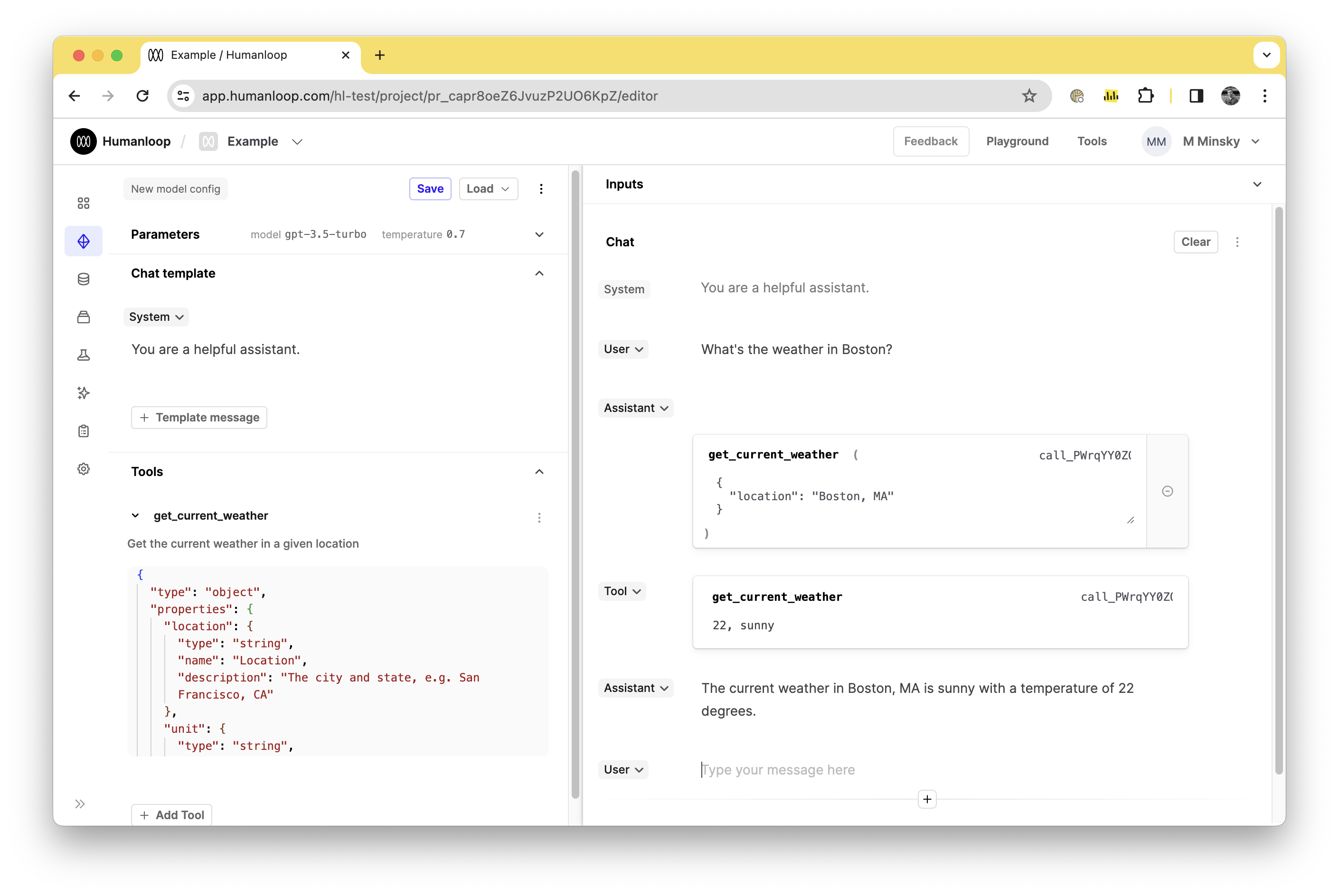Tool Calling in Editor
Humanloop’s Editor supports the usage of OpenAI function calling, which we refer to as JSON Schema tools. JSON Schema tools follow the universal JSON Schema syntax definition, similar to OpenAI function calling. You can define inline JSON Schema tools as part of your model configuration in the editor. These tools allow you to define a structure for OpenAI to follow when responding. In this guide, we’ll walk through the process of using tools in the editor to interact with gpt-4.
Create a Tool
Prerequisites
- A Humanloop account - you can create one by going to our sign up page.
- You already have a Prompt — if not, please follow our Prompt creation guide first.
Models supporting Tool Calling
To view the list of models that support Tool calling, see the Models page.
To create and use a tool follow the following steps:
Open the editor
Start by opening the Humanloop Editor in your web browser. You can access this directly from your Humanloop account dashboard.
Select the model
In the editor, you’ll see an option to select the model. Choose gpt-4 from the dropdown list.
Define the tool
To define a tool, you’ll need to use the universal JSON Schema syntax syntax. For the purpose of this guide, let’s select one of our preloaded example tools get_current_weather. In practice this would correspond to a function you have defined locally, in your own code, and you are defining the parameters and structure that you want OpenAI to respond with to integrate with that function.
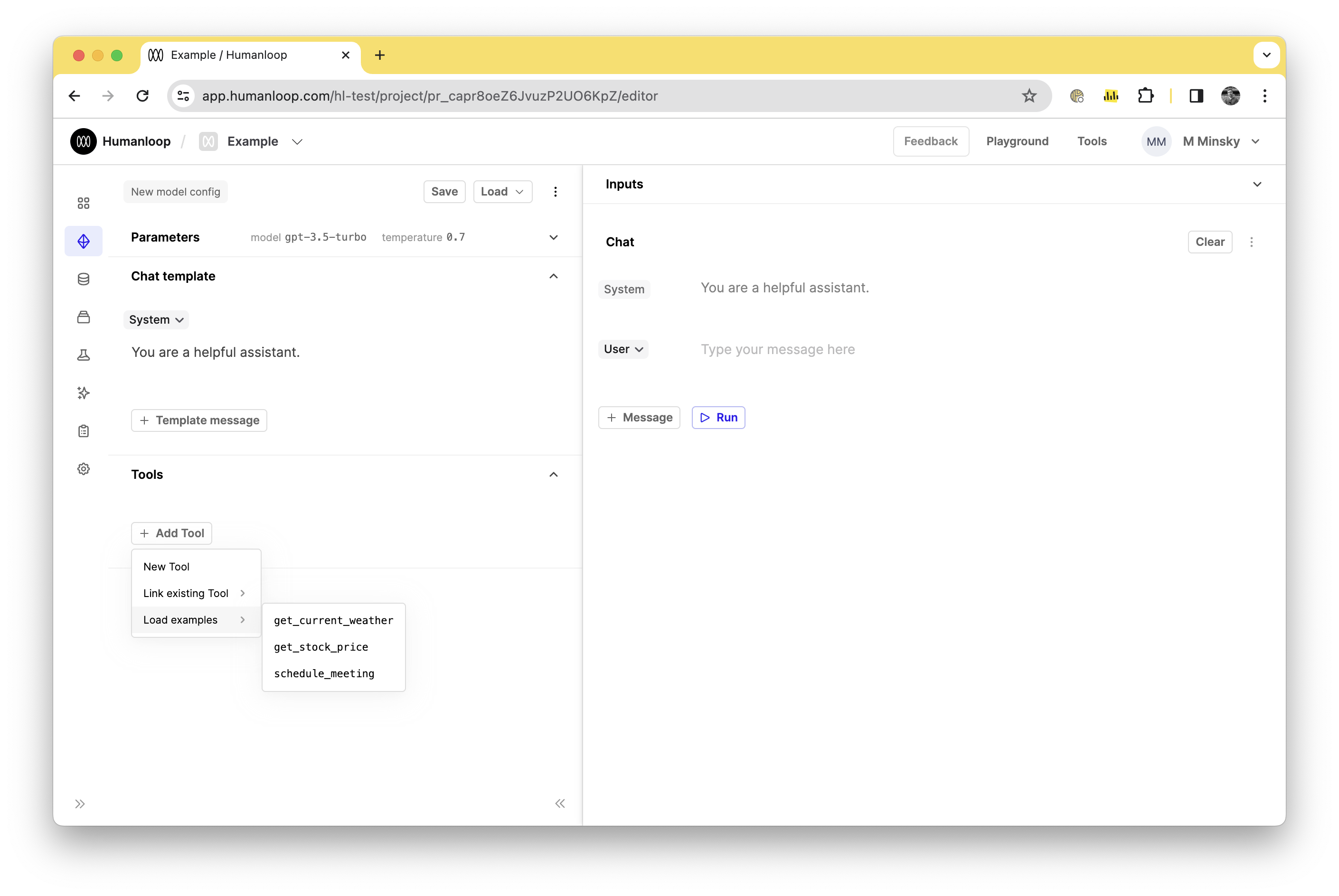
Input user text
Let’s input some user text relevant to our tool to trigger OpenAI to respond with the corresponding parameters. Since we’re using a weather-related tool, type in: What's the weather in Boston?.
Function calling responds relative to the user input
It should be noted that a user can ask a non-weather related question such as ‘how are you today? ’ and it likely wouldn’t trigger the model to respond in a format relative to the tool.
Check assistant response
If correctly set up, the assistant should respond with a prompt to invoke the tool, including the name of the tool and the data it requires. For our get_current_weather tool, it might respond with the relevant tool name as well as the fields you requested, such as:
Input tool parameters
The response can be used locally or for prototyping you can pass in any relevant values. In the case of our get_current_weather tool, we might respond with parameters such as temperature (e.g., 22) and weather condition (e.g., sunny). To do this, in the tool response add the parameters in the in the format { "temperature": 22, "condition": "sunny" }. To note, the response format is also flexible, inputting 22, sunny likely also works and might help you iterate more quickly in your experimentation.
Submit tool response
After defining the parameters, click on the ‘Run’ button to send the Tool message to OpenAI.